Antivirus software is a vital part of your online security. It’s especially true for your finance apps, like the credit alert services or your monthly budget management apps. It protects your computer from malware and other online threats. However, not all antivirus software is created equal. Some programs have features that are essential, while others are simply gimmicks. You may start wondering what features we’re talking about. If so, keep reading as we’ll outline the top features that can make or break an antivirus program. We will also explain the benefits of each feature and why you really need them.
Real-Time Scanning
 First, let me ask you when the last time you scanned your computer for viruses was? If you can’t remember, then it’s probably been too long. Many people only scan their computers when they think there’s a problem. However, by then, it may be too late as the virus has already done its damage. That’s why real-time scanning is such an important feature. An excellent antivirus can scan files as they are accessed or executed.
First, let me ask you when the last time you scanned your computer for viruses was? If you can’t remember, then it’s probably been too long. Many people only scan their computers when they think there’s a problem. However, by then, it may be too late as the virus has already done its damage. That’s why real-time scanning is such an important feature. An excellent antivirus can scan files as they are accessed or executed.
This helps to prevent malware from infecting your computer. Real-time scanning can also detect malicious email attachments and other threats before they have a chance to do any damage.
Ability to Fight Against All Kinds of Malware
These days, there are all sorts of malware threats out there. There are traditional viruses, spyware, adware, Trojans, and more. A good antivirus program should be able to detect and remove all these types of malware. Otherwise, you’re leaving your computer vulnerable to attack. There are two main ways that antivirus programs detect malware. The first is signature-based detection. This is where the program has a database of known malware signatures. If a file matches one of these signatures, it’s flagged as being malicious.
The second method is heuristic-based detection. This is where the program looks for specific characteristics common in malware. If a file exhibits these characteristics, it’s flagged as being suspicious. Most antivirus programs use both signature-based and heuristic-based detection. This gives them the best chance of detecting all types of malware.
Protection for Multiple Applications
But when it comes to security, you need to worry about not just your operating system. All sorts of other apps on your computer can be exploited by malware. This includes things like your web browser, email client, and instant messaging program. That’s why a good antivirus program should also protect these types of applications. The best antivirus programs will have an integrated firewall to protect your apps from incoming threats. They will also have web filtering capabilities that can block dangerous websites.
Automatic Updates
 Another thing to remember is that an antivirus software program is ineffective if there are no automatic update features. Cybercriminals are always coming up with new ways to exploit security vulnerabilities. As such, antivirus programs must be constantly updated to protect against these new threats. The best antivirus programs will have automatic updates that happen daily. This ensures that you’re always protected against the latest threats.
Another thing to remember is that an antivirus software program is ineffective if there are no automatic update features. Cybercriminals are always coming up with new ways to exploit security vulnerabilities. As such, antivirus programs must be constantly updated to protect against these new threats. The best antivirus programs will have automatic updates that happen daily. This ensures that you’re always protected against the latest threats.
So what’s the bottom line? These are the top features that can make or break an antivirus program. Real-time scanning, protection for multiple applications, and automatic updates are essential. If a program doesn’t have these features, it’s not worth your time or money. So if you’re looking for the best antivirus, check if the program has this set of features.…
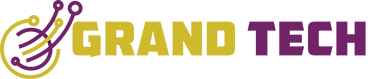
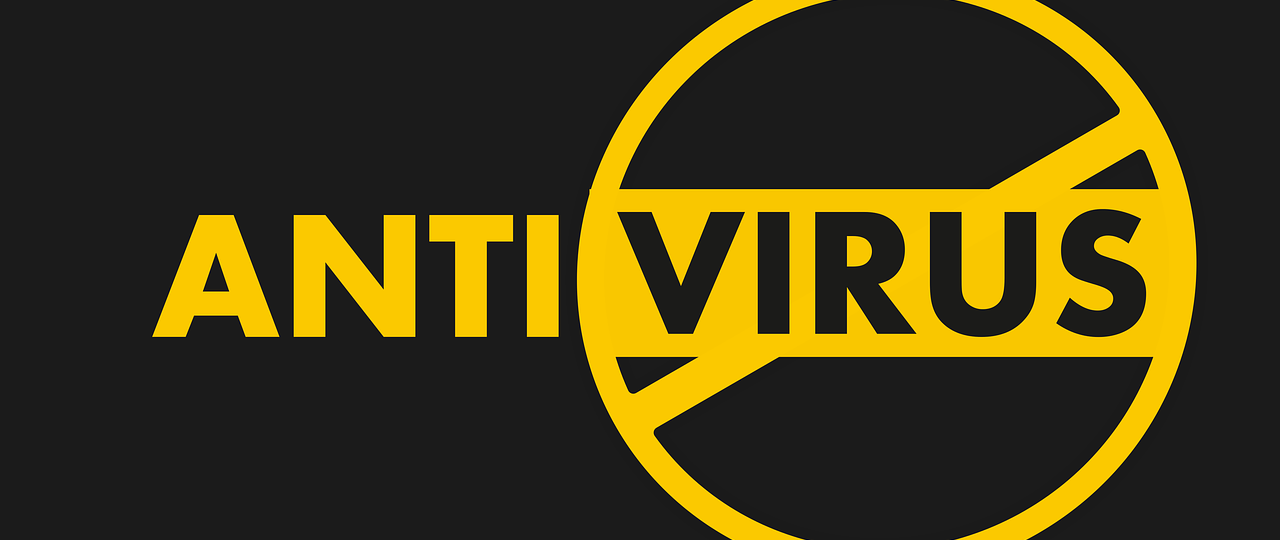

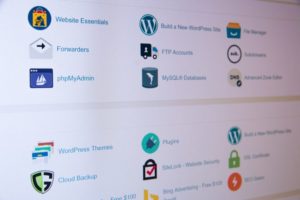 Shared hosting is the most basic type of web hosting. Your website is hosted on a server with other websites with shared hosting. This is the cheapest and most popular type of hosting. It is perfect for small businesses that are just starting. In shared hosting, various sites are placed on one server. This makes it possible to share both the hardware resources and the software applications with other customers on the same machine.
Shared hosting is the most basic type of web hosting. Your website is hosted on a server with other websites with shared hosting. This is the cheapest and most popular type of hosting. It is perfect for small businesses that are just starting. In shared hosting, various sites are placed on one server. This makes it possible to share both the hardware resources and the software applications with other customers on the same machine.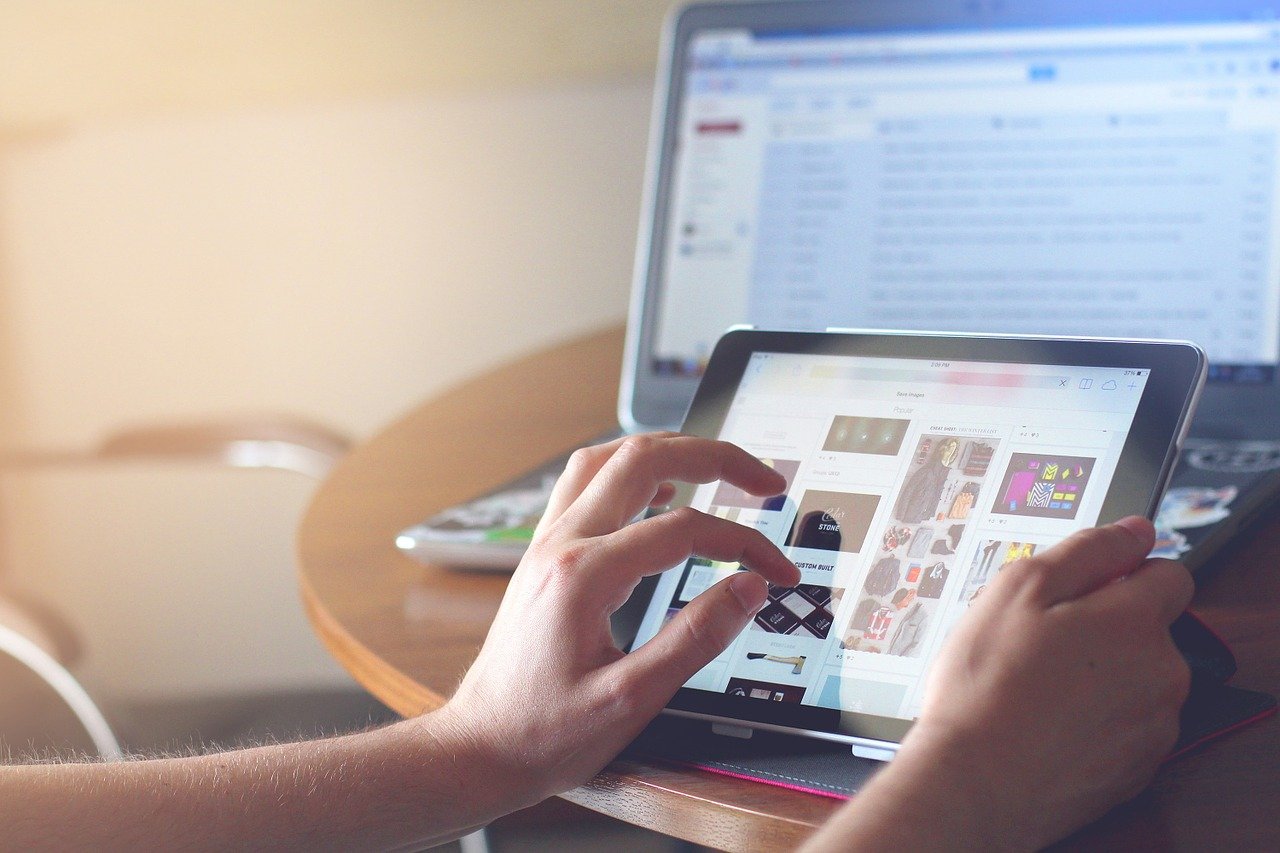
 Download and install the latest version of Smart Transfer from our website. You will need an emulator like BlueStacks to run it on your PC. Once the installation is complete, open Smart Transfer and click “Start.” In the “Source” field, enter the IP address or hostname of the other computer. Click on “Transfer” and wait for the files to be transferred. Please note that you may need to enable file sharing on both computers for the transfer to work.
Download and install the latest version of Smart Transfer from our website. You will need an emulator like BlueStacks to run it on your PC. Once the installation is complete, open Smart Transfer and click “Start.” In the “Source” field, enter the IP address or hostname of the other computer. Click on “Transfer” and wait for the files to be transferred. Please note that you may need to enable file sharing on both computers for the transfer to work.