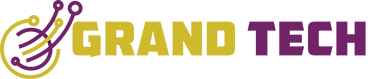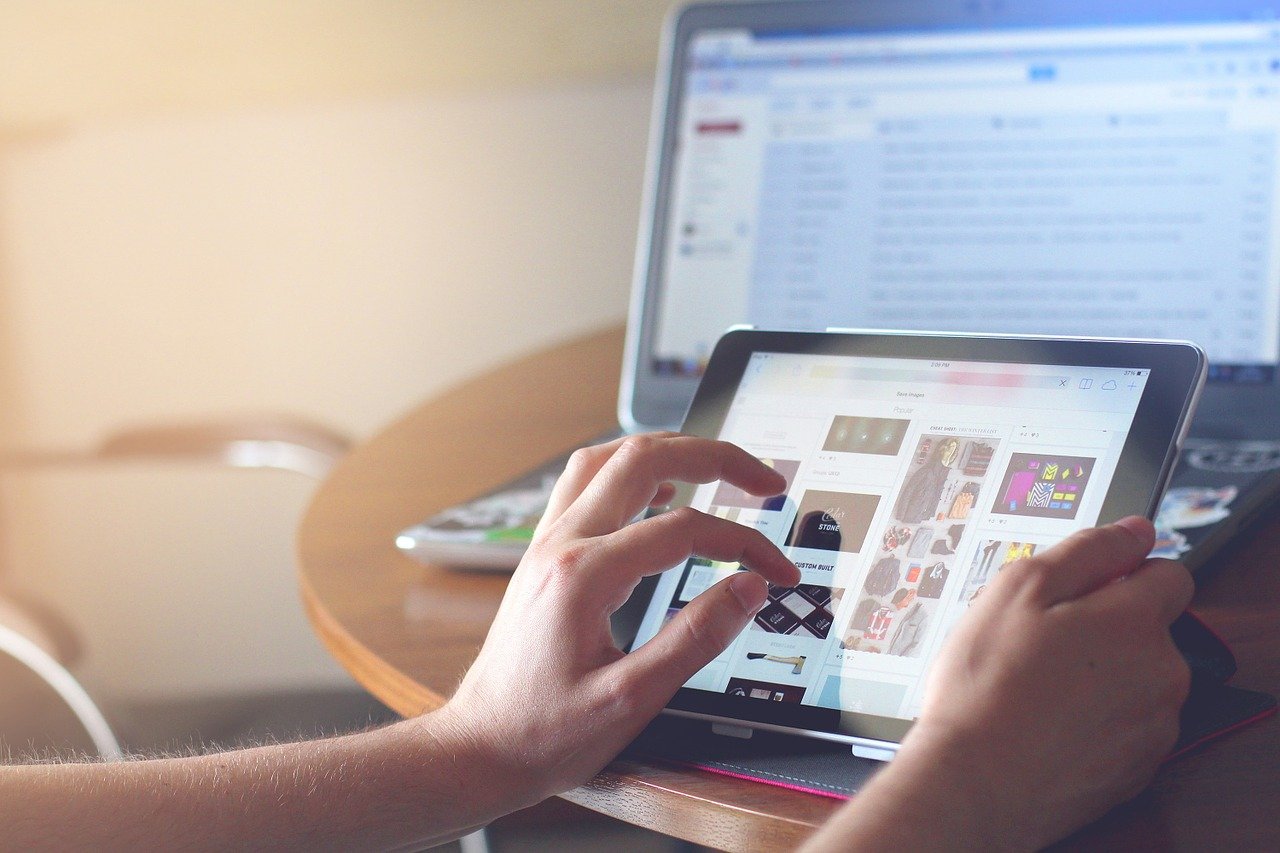The Smart Transfer is a handy utility for transferring files from one computer to another. If you are installing Smart Transfer on a PC, there are some things you should know before proceeding. First of all, please make sure the other computer has smart transfer installed.
How to Install the Smart Transfer?
 Download and install the latest version of Smart Transfer from our website. You will need an emulator like BlueStacks to run it on your PC. Once the installation is complete, open Smart Transfer and click “Start.” In the “Source” field, enter the IP address or hostname of the other computer. Click on “Transfer” and wait for the files to be transferred. Please note that you may need to enable file sharing on both computers for the transfer to work.
Download and install the latest version of Smart Transfer from our website. You will need an emulator like BlueStacks to run it on your PC. Once the installation is complete, open Smart Transfer and click “Start.” In the “Source” field, enter the IP address or hostname of the other computer. Click on “Transfer” and wait for the files to be transferred. Please note that you may need to enable file sharing on both computers for the transfer to work.
If you have trouble connecting to the other computer, please check your firewall and anti-virus software settings. Make sure that Smart Transfer is allowed to connect to the other computer. If you are still unable to connect, don’t hesitate to contact our support team for assistance.
How Does the Smart Transfer Work?
Smart Transfer uses a proprietary protocol to transfer files. It is faster and more reliable than traditional FTP or file sharing methods. The Smart Transfer protocol also uses less bandwidth, making it ideal for transferring large files over the Internet.
Please note that the Smart Transfer only works with computers with the same operating system. For example, you cannot use Smart Transfer to transfer files between a PC and a Mac. However, you can use it to transfer files between two PCs running different versions of Windows. Please use a file converter if you need to transfer files between other operating systems.
Here are some reminders to make sure you have a successful install of Smart Transfer on your PC. The computer must be connected to a power source and plugged into an Ethernet cable or WiFi connection. If you don’t restart your computer after installing Smart Transfer, it will not work properly, so be sure to do this step before using any other programs on the machine. When connecting external devices like printers or scanners, remember to unplug them from their current USB ports before plugging them in with the appropriate port for use with Smart Transfer. I hope you found this guide helpful and that you will now be able to use Smart Transfer on your PC. We would love to hear your thoughts and feedback about the software, so please feel free to comment below.…